
- #How to apply the outline text effect in word how to
- #How to apply the outline text effect in word plus
- #How to apply the outline text effect in word free
Users can apply frames to selected text in MS Word to add extra emphasis for more important passages. Many Word users might like to insert border frames into documents to enhance their designs. One way users can format documents in MS Word is to insert frames in them. Those tools and options enable users to set up many different kinds of visually appealing documents. It is the word processor of choice for many users because it includes an abundance of formatting tools and options.
#How to apply the outline text effect in word free
You are free to edit it if you want more changes.Microsoft Word is the world’s foremost word-processing application.

Now you are finished with your outlined text. Once you are satisfied with the changes you made in your document, press the “OK” button to save it. You can try various options on both stroke layers to give a unique look to your text. Once you are satisfied with the effect, click on the “ OK” button it will add a second stroke effect to your text.
#How to apply the outline text effect in word plus
Tap on the plus icon next to “stroke” in the Styles chart to do this. Now you are free to add a multiple layer effect on a single layer. STEP 11: ADDING A SECOND STROKE (optional) You can apply the features of solid colored lines, patterned borders, and colorful gradients in your stroke. You can select any color from the given options which will match with the text color. You can also set it manually in terms of percentage in the block on the right side of the slider. The higher the opacity, the darker will be the stroke. Move the opacity slider and set it as per your requirements.
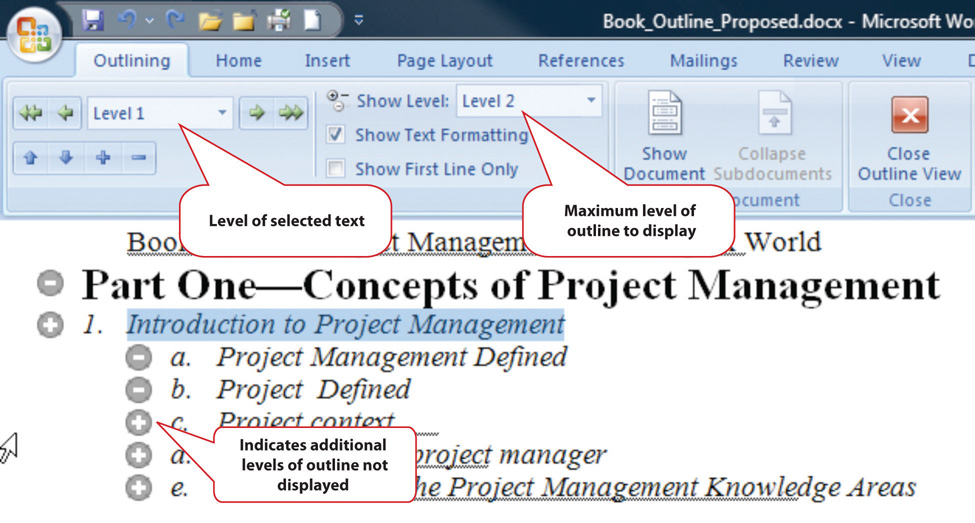
The opacity decides the degree of transparency of the stroke. If your text is placed over a colored image, then this setting will be helpful. Select the blend mode, which will help the colored stroke to interact with other colors under it. Choose your position by looking at the preview of your text. And the “center” position will outline 10 pixels inside and outside of the text. The “outside” position will outline the outer edge of the text. There are three options: The “inside” position will outline the inner edge of the text. The Position option is on the right below the “size” slider. STEP 7: SELECT THE POSITION OF THE STROKE Adjust the size or width of your outline according to your needs. You will find the “size” slider on the top of the stroke panel. There are several settings available under “stroke” to make your outline visibly pretty. You will find this option on the left side of the layer panel. To add stroke to your text, click on the option “stroke” from the panel. Put another way, click on the tiny “fx” button at the bottom of the Layer panel and pick the text you want to outline. Now, double click your text on the layer.

Once you have typed your text in the required font and color, visit the right side’s layer palette. You can pick up trendy fonts and make perfectly outlined fonts. Write your text on the screen.Īfter selecting the type tool, the next step is to select the font as per your choice from the option bar, which is on the top of the photoshop window. Select the color in which you want to write from the same toolbar. Select it from the photoshop tool panel, or you can press on the letter ‘T’ on your keyboard. The second step is to select the type tool. The new blank image will appear on the photoshop window. Navigate to the File-> select New menu and specify the image size. The first step is to create a new blank Photoshop document.
#How to apply the outline text effect in word how to
Now let’s get started and learn how to make your documents more attractive, beautiful, and eye-catching.įollowing are the steps to add a line around the outside of text in photoshop: Otherwise, the outlined text can look overdone. Being clear is the most important thing as you can create wonderful effects with just the right font mixture and various colors etc. Even if you are a Photoshop novice or a learner, it’s fast and simple to learn.

In Photoshop, we can outline the text to make it stand out.


 0 kommentar(er)
0 kommentar(er)
